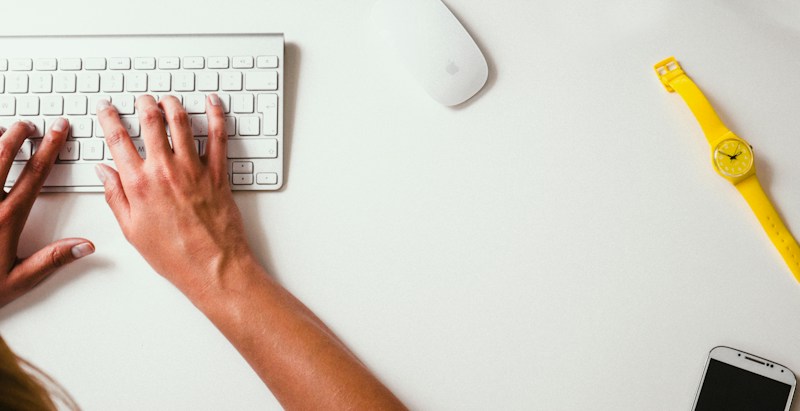パソコンの電源ボタンを押すとどうなる?
- 電源ボタンを押すと、パソコンが起動する!
- 電源ボタンを押すと、画面が明るくなる!
- 電源ボタンを押すと、パソコンのファンが回り始める!
- 電源ボタンを押すと、キーボードが光り出す!
- 電源ボタンを押すと、パソコンのロゴが表示される!
- 電源ボタンを押すと、ディスプレイが起動する!
- 電源ボタンを押すと、パソコンのメモリが活性化する!
- 電源ボタンを押すと、パソコンのハードドライブが回転し始める!
- 電源ボタンを押すと、パソコンのOSが起動する!
- 電源ボタンを押すと、パソコンが待機中のデータを復元する!
- 電源ボタンを押すと、パソコンのプロセッサが動き出す!
- 電源ボタンを押すと、パソコンのネットワーク接続が確立される!
- 電源ボタンを押すと、パソコンの時計が現在の時刻に合わせられる!
- 電源ボタンを押すと、パソコンのセキュリティ機能が有効になる!
- 電源ボタンを押すと、パソコンがユーザーの操作を待ち受ける!
パソコンの電源ボタンを押すとどうなる?
パソコンの電源ボタンを押すと、驚くべきことが起こります!今回は、その起動からセキュリティ機能まで、全てを解説します。
1. パソコンの起動
電源ボタンを押すと、まずパソコンの電源が入ります。パソコンは、電気を受け取って内部の部品を動かすためのエネルギーを得ます。そして、電源が入ると、パソコンの基盤であるマザーボードが起動し、他の部品も順番に起動していきます。
2. BIOSの起動
パソコンが起動すると、まずBIOS(Basic Input/Output System)が起動します。BIOSは、パソコンの基本的な機能を制御するソフトウェアです。例えば、キーボードやマウスの入力を受け付けたり、ハードディスクやメモリの情報を読み込んだりする役割を持っています。
3. オペレーティングシステムの起動
次に、BIOSが起動すると、オペレーティングシステム(OS)が起動します。オペレーティングシステムは、パソコンの基本的な操作を可能にするソフトウェアです。例えば、WindowsやMac OSなどが代表的なオペレーティングシステムです。オペレーティングシステムが起動すると、デスクトップ画面が表示され、パソコンを使う準備が整います。
4. セキュリティ機能の確認
パソコンが起動したら、セキュリティ機能が稼働します。セキュリティ機能は、パソコンを不正なアクセスやウイルスから守るための機能です。例えば、ウイルス対策ソフトやファイアウォールなどがセキュリティ機能の一部です。これらの機能が起動することで、パソコンの安全性が確保されます。
5. ユーザーの操作
最後に、パソコンが起動したら、ユーザーが操作を開始することができます。例えば、ウェブブラウザを開いてインターネットを閲覧したり、ワードプロセッサを使って文章を作成したりすることができます。パソコンの電源ボタンを押すことで、私たちは様々な作業を行うことができるのです。
以上が、パソコンの電源ボタンを押すと起こる驚きの一連の流れです。パソコンの起動からセキュリティ機能まで、これで全てが解説されました。パソコンを使う際には、このような仕組みが働いていることを忘れずに、楽しく作業を進めてください!
1. パソコンの起動:電源ボタンを押すと何が起こる?
1-1. パソコンが起動する過程
パソコンの電源ボタンを押すと、まずは電源が供給され、パソコンが起動します。起動の過程では、以下のようなステップがあります。
まず、電源が入ると、電源ユニットが電気をパソコンの各部品に供給します。その後、マザーボード(パソコンの中心的な基板)が起動し、BIOS(Basic Input/Output System)と呼ばれるプログラムが実行されます。BIOSは、パソコンの基本的な機能を制御し、ハードウェアの初期化や起動デバイスの選択などを行います。
次に、BIOSが起動デバイス(通常はハードディスクやSSD)を探し、起動可能なデバイスを見つけると、そのデバイスからオペレーティングシステム(OS)が読み込まれます。OSが読み込まれると、パソコンの画面にはブートローダー(起動プログラム)が表示され、ユーザーがOSを選択することができます。
最後に、ユーザーがOSを選択すると、OSが起動し、デスクトップ画面が表示されます。これでパソコンの起動は完了です。
1-2. パソコンの各部品が動き始める
パソコンが起動すると、さまざまな部品が動き始めます。例えば、ハードディスクやSSDは、データの読み書きを行うために回転し、データのアクセスを可能にします。また、CPU(中央処理装置)は、プログラムの実行や計算を担当し、メモリ(RAM)はデータの一時的な保存場所として使用されます。
さらに、グラフィックカードは、画面表示を担当し、音声カードは音声の再生や録音を行います。これらの部品が連携して、パソコンが正常に動作するのです。
パソコンの起動から各部品の動作まで、一連のプロセスは驚くべきものです。電源ボタンを押すだけで、私たちは日常的にパソコンを利用していますが、その裏側で何が起こっているのかを知ることで、より深く理解できるでしょう。
2. パソコンの視覚的な変化:電源ボタンを押すと何が見える?
2-1. ディスプレイとキーボードの変化
パソコンの電源ボタンを押すと、まずはディスプレイとキーボードが変化します。ディスプレイは真っ暗な状態から、徐々に明るくなり、最終的には画面が表示されます。この過程は、パソコンの起動と呼ばれています。
起動中には、さまざまな情報がディスプレイに表示されます。まずは、パソコンのメーカーやモデル名が表示されることがあります。これは、パソコンのロゴとともに表示されることが一般的です。例えば、Dellのパソコンを起動すると、ディスプレイにはDellのロゴが表示されます。
また、起動中には、キーボードのライトも変化します。一部のパソコンでは、キーボードのバックライトが点灯することがあります。これは、キーボードの操作がしやすくなるだけでなく、見た目にもオシャレです。
2-2. パソコンのロゴの表示
パソコンの起動中に表示されるロゴは、メーカーやモデルによって異なります。これは、パソコンのブランドイメージをアピールするために表示されるものです。
例えば、Appleのパソコンを起動すると、ディスプレイにはAppleのロゴが表示されます。このロゴは、シンプルで洗練されたデザインで知られており、Apple製品の象徴とも言える存在です。
また、HPのパソコンを起動すると、ディスプレイにはHPのロゴが表示されます。HPのロゴは、青い背景に白い文字で表されており、シンプルで親しみやすいデザインです。
これらのロゴは、パソコンの起動時に一瞬表示されるだけですが、パソコンのブランドやデザインに興味を持つ人にとっては、重要な要素となることでしょう。
パソコンの起動中の視覚的な変化は、ユーザーにとっては楽しい瞬間でもあります。ディスプレイが明るくなり、キーボードのライトが点灯する様子は、パソコンが正常に起動していることを示すサインでもあります。起動中の表示やロゴは、パソコンの個性やブランドイメージを表す重要な要素となっています。
3. パソコンの内部動作:電源ボタンを押すと何が動き出す?
3-1. メモリとハードドライブの活性化
パソコンの電源ボタンを押すと、まずはメモリとハードドライブが活性化します。メモリは、パソコンが実際に作業を行うために必要なデータを一時的に保存する場所です。ハードドライブは、パソコンに保存されているデータやプログラムが格納されている場所です。
電源ボタンを押すと、メモリとハードドライブは電力を受け取り、動き出します。メモリは、パソコンが起動するために必要な情報を保持し、ハードドライブは必要なデータやプログラムを読み込みます。
例えば、あなたがパソコンを起動すると、メモリはオペレーティングシステム(OS)の情報を保持し、ハードドライブはOSやアプリケーションソフトウェアなどのデータを読み込みます。これによって、パソコンが正常に起動し、使用準備が整います。
3-2. プロセッサの動きとOSの起動
次に、電源ボタンを押すと、プロセッサが動き出し、オペレーティングシステム(OS)が起動します。プロセッサは、パソコンの中枢部分であり、計算や処理を担当しています。OSは、パソコンの基本的な操作を管理するソフトウェアです。
プロセッサが動き出すと、OSがメモリに読み込まれ、パソコンの起動が開始されます。OSは、パソコンのハードウェアとソフトウェアの間の通信を制御し、ユーザーがパソコンを操作するためのインターフェースを提供します。
例えば、WindowsやMac OSなどのOSが起動すると、デスクトップ画面が表示され、アイコンやタスクバーなどの操作が可能になります。また、OSはセキュリティ機能も提供しており、ウイルス対策やファイアウォールなどの保護機能を備えています。
パソコンの電源ボタンを押すと、メモリとハードドライブが活性化し、プロセッサが動き出してOSが起動します。これによって、パソコンは使用準備が整い、あなたが快適に作業や遊びを楽しむことができます。
4. パソコンのネットワークとセキュリティ:電源ボタンを押すと何が保護される?
4-1. ネットワーク接続の確立
パソコンの電源ボタンを押すと、まずはネットワーク接続の確立が行われます。これは、インターネットに接続するために必要な手続きです。
例えば、自宅でインターネットを利用する場合、ルーターという機器を使用しています。パソコンの電源を入れると、まずはルーターとの通信が行われ、ネットワーク接続が確立されます。
このネットワーク接続の確立には、IPアドレスの取得やDHCP(Dynamic Host Configuration Protocol)の設定などが含まれます。これらの手続きによって、パソコンはインターネットに接続する準備が整います。
4-2. セキュリティ機能の有効化
電源ボタンを押すと、パソコンのセキュリティ機能も有効化されます。これは、パソコンを外部からの攻撃や不正アクセスから保護するための重要な機能です。
例えば、ウイルス対策ソフトやファイアウォールなどのセキュリティソフトウェアが起動し、パソコンを守ってくれます。これらのソフトウェアは、インターネット上の悪意のあるプログラムや不正なアクセスからパソコンを守る役割を果たしています。
また、パソコンの電源を入れると、セキュリティ機能としてパスワードや指紋認証などの認証手段も有効化されます。これにより、他人がパソコンにアクセスすることを防ぐことができます。
セキュリティ機能の有効化は、パソコンの安全性を高めるだけでなく、個人情報や重要なデータの保護にも役立ちます。パソコンを使用する際には、セキュリティ機能の有効化を忘れずに行いましょう。
パソコンの電源ボタンを押すと、ネットワーク接続の確立とセキュリティ機能の有効化が行われます。これによって、安全かつ快適なパソコンの利用が可能になります。
5. パソコンの待機状態:電源ボタンを押すと何が待ち受ける?
5-1. 待機中のデータの復元
パソコンの電源ボタンを押すと、待機中のデータの復元が行われます。待機状態では、パソコンは省電力モードに入っており、データはメモリに一時的に保存されています。電源ボタンを押すと、パソコンは再び起動し、待機中のデータを復元します。
例えば、ウェブブラウザで複数のタブを開いていた場合、待機中にパソコンがスリープモードに入ってしまったとします。この状態で電源ボタンを押すと、パソコンは再起動し、ウェブブラウザが復元されます。すると、待機中のタブが再び表示され、閲覧していたページに戻ることができます。
5-2. ユーザーの操作の待ち受け
パソコンの電源ボタンを押すと、ユーザーの操作を待ち受ける状態になります。起動後、パソコンはログイン画面やデスクトップ画面を表示し、ユーザーが操作を行うことができます。
例えば、パソコンを起動した後、ユーザーはパスワードを入力してログインします。その後、デスクトップ画面が表示され、ユーザーはアプリケーションを起動したり、ファイルを開いたりすることができます。
また、セキュリティ機能もユーザーの操作を待ち受ける役割を果たします。パソコンの起動時には、セキュリティソフトウェアが起動し、ウイルスやマルウェアなどの悪意のあるプログラムからパソコンを保護します。ユーザーはセキュリティソフトウェアのスキャンや更新を行うことで、パソコンのセキュリティを強化することができます。
パソコンの電源ボタンを押すと、待機中のデータの復元やユーザーの操作の待ち受けが行われます。これにより、パソコンの使用をスムーズに再開することができます。
1. パソコンの電源ボタンを押すと何が起こるの?
パソコンの電源ボタンを押すと、まずは驚きの連鎖反応が始まります!電源ボタンを押すと、パソコンの電源が入り、内部のハードウェアが起動します。そして、オペレーティングシステム(OS)が起動し、画面にはデスクトップが表示されます。これによって、パソコンを使う準備が整います。
2. パソコンの起動にはどのようなプロセスがあるの?
パソコンの起動にはいくつかのプロセスがあります。まず、電源ボタンを押すと、電源がパソコンに供給されます。次に、電源がパソコンのマザーボードに伝えられ、マザーボードが他のハードウェアに電力を供給します。その後、マザーボードがBIOS(Basic Input/Output System)を起動し、ハードウェアの初期化や自己診断を行います。BIOSは、パソコンの基本的な機能を制御するソフトウェアです。
BIOSの初期化が完了すると、次にオペレーティングシステム(OS)が起動します。OSは、パソコンの基本的な機能を提供し、アプリケーションソフトウェアの実行を可能にします。一般的なOSとしては、WindowsやMac OSなどがあります。
3. パソコンの起動にかかる時間はどれくらい?
パソコンの起動にかかる時間は、パソコンの性能やインストールされているソフトウェアの数によって異なります。一般的には、数十秒から数分程度の時間がかかります。ただし、高性能なパソコンやSSD(Solid State Drive)を搭載している場合は、起動時間が短くなることがあります。
4. パソコンの起動時に表示される画面には何が表示されるの?
パソコンの起動時に表示される画面は、BIOSの起動画面やメーカーロゴ、OSの起動画面などがあります。一般的には、パソコンの電源を入れると、まずはマザーボードのロゴやメーカーロゴが表示されます。その後、OSの起動画面が表示され、デスクトップが表示されます。
5. パソコンの起動時にセキュリティ機能は働いているの?
パソコンの起動時には、セキュリティ機能が働いています。例えば、BIOSにはパスワードを設定することができ、不正な起動を防ぐことができます。また、OSにはセキュリティソフトウェアが搭載されており、ウイルスやマルウェアなどの脅威からパソコンを守る役割を果たしています。
さらに、一部のパソコンでは、指紋認証や顔認証などのバイオメトリクス認証機能が搭載されており、より高度なセキュリティを提供しています。
パソコンの電源ボタンを押すと、驚きの連鎖反応が始まりますが、その中にはセキュリティ機能も含まれています。安心してパソコンを使うためにも、セキュリティ対策をしっかりと行いましょう!