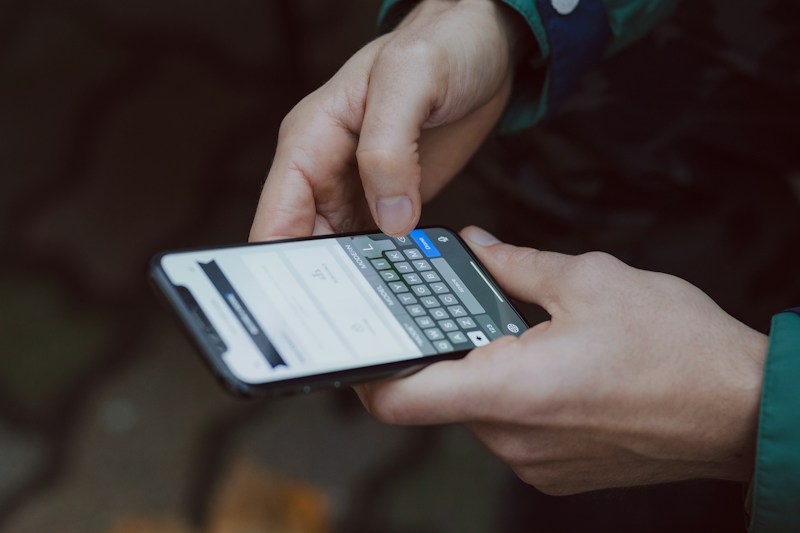パソコン音痴のあるあるは?
- パソコン音痴のあるある:デスクトップがゴチャゴチャで何がどこにあるのかわからない
- パソコン音痴のあるある:パソコンを触るだけでドキドキしてしまう
- パソコン音痴のあるある:検索が苦手で、すぐに人に聞いてしまう
- パソコン音痴のあるある:チャットツールを使うときは、LINEのように使ってしまう
- パソコン音痴のあるある:ショートカットキーはアルファベットの頭文字に注目して覚える
- パソコン音痴のあるある:ファイルの保存場所がわからず、いつもデスクトップに保存してしまう
- パソコン音痴のあるある:メールの添付ファイルがうまくできない
- パソコン音痴のあるある:パソコンの設定をいじると、何かが壊れてしまうんじゃないかと心配する
- パソコン音痴のあるある:パソコンの画面が小さくなってしまい、元に戻す方法がわからない
- パソコン音痴のあるある:パソコンの操作が遅くなってしまい、原因がわからない
1. デスクトップの整理術
パソコン音痴の方にとって、デスクトップがゴチャゴチャしていると、何がどこにあるのかわからずに困ってしまいますよね。でも大丈夫!今回は、デスクトップの整理術をご紹介します!
1.1 アイコンの整理
まずは、デスクトップ上のアイコンを整理しましょう。使わないアプリやファイルは、ゴミ箱に捨てるか、別のフォルダに移動させることで、デスクトップをスッキリさせることができます。また、頻繁に使用するアプリやファイルは、デスクトップ上に置いておくと便利です。
例えば、メールソフトやブラウザなど、毎日使うアプリはデスクトップ上に置いておくと、すぐにアクセスできて便利です。また、プロジェクトごとにフォルダを作成し、関連するファイルをまとめておくと、探しやすくなります。
1.2 フォルダの活用
デスクトップ上には、フォルダを活用することもおすすめです。関連するファイルをまとめてフォルダに入れることで、整理された状態を保つことができます。
例えば、写真や動画のファイルは、それぞれの種類ごとにフォルダを作成しましょう。さらに、その中に年度やイベントごとのフォルダを作成すると、特定の写真や動画を探しやすくなります。
1.3 デスクトップの背景画像
デスクトップの背景画像も、整理術に役立ちます。背景画像には、自分がよく使うアプリやフォルダのショートカットを設定することができます。
例えば、背景画像の一部にアイコンを配置しておくと、デスクトップ上のアイコンが見つけやすくなります。また、背景画像には、自分がやるべきタスクや予定を書き込んでおくこともできます。
2. デスクトップの整理術を実践しよう!
デスクトップがゴチャゴチャしていると、作業効率が下がったり、ストレスを感じたりすることもあります。しかし、今回ご紹介したデスクトップの整理術を実践することで、スッキリとした環境を作ることができます。
ぜひ、自分に合った整理術を試してみてください。デスクトップが整理されることで、作業がスムーズに進み、快適なパソコンライフを送ることができるでしょう!
1. パソコン音痴のあるある:デスクトップがゴチャゴチャ
パソコンを使っていると、デスクトップがゴチャゴチャになってしまうことってありますよね。アイコンが多すぎて何が何だかわからないし、ファイルの保存場所もわからず、結局はいつもデスクトップに保存してしまう…。でも大丈夫!解決方法をご紹介します!
1-1. デスクトップのアイコンが多すぎて何が何だかわからない
デスクトップにはたくさんのアイコンが表示されていると、どれがどのファイルなのかわからなくなってしまいますよね。そんなときは、アイコンを整理することが大切です。
まずは、似たような種類のファイルをまとめてフォルダに入れましょう。例えば、写真や動画などのメディアファイルは「写真」というフォルダにまとめると便利です。また、仕事関連のファイルは「仕事」というフォルダにまとめるなど、自分が使いやすいように整理しましょう。
さらに、使わないアイコンは削除することもおすすめです。デスクトップがすっきりするだけでなく、探しやすくなるので効果的ですよ。
1-2. ファイルの保存場所がわからず、いつもデスクトップに保存してしまう
ファイルを保存する場所がわからず、結局はいつもデスクトップに保存してしまう…。これはよくある問題ですが、解決方法は簡単です。
まずは、ファイルを保存する際に保存場所を指定する習慣をつけましょう。例えば、写真は「マイピクチャ」というフォルダに、文書は「マイドキュメント」というフォルダに保存するなど、使いやすいフォルダを作っておくと便利です。
また、保存場所がわからない場合は、検索機能を活用しましょう。Windowsの場合は、スタートメニューの検索バーにファイル名を入力すると、保存場所が表示されます。Macの場合は、Spotlightを使ってファイルを検索することができます。
さらに、クラウドストレージを活用することもおすすめです。例えば、GoogleドライブやOneDriveなどのクラウドストレージにファイルを保存しておけば、どのデバイスからでもアクセスすることができますし、デスクトップがゴチャゴチャになる心配もありません。
デスクトップがゴチャゴチャになってしまうことは、パソコンを使う上での一つの悩みです。しかし、整理整頓の習慣を身につけることや検索機能を活用することで、スムーズにファイルを管理することができます。ぜひ、これらの方法を試してみてください!
2. パソコン音痴のあるある:パソコン操作にドキドキ
2-1. パソコンを触るだけでドキドキしてしまう
パソコンを使うとき、何かしらの操作をするたびにドキドキしてしまうことってありませんか?特にパソコン音痴の方にとっては、新しいソフトウェアをインストールしたり、設定を変更したりするだけでも緊張してしまうことがありますよね。
でも大丈夫!パソコンを触ること自体がドキドキするのは、初めてのことや未知の領域に踏み込むからかもしれません。実は、多くの人が同じような経験をしています。
例えば、新しいソフトウェアをインストールするときには、何かがうまくいかないのではないかと心配になることがありますよね。でも、インストールの手順をしっかりと守っていれば、大抵の場合は問題なくインストールできます。
また、設定を変更するときには、何かが壊れてしまうのではないかと心配になることもあります。しかし、パソコンの設定は基本的には元に戻すことができるので、思い切って試してみることも大切です。
パソコンを触ることでドキドキするのは自然なことですが、少しずつ慣れていくことで自信を持つことができます。まずは小さなことから始めて、成功体験を積み重ねていきましょう!
2-2. パソコンの設定をいじると、何かが壊れてしまうんじゃないかと心配する
パソコンの設定を変更することは、自分の使いやすさや好みに合わせるためには欠かせません。しかし、設定をいじると何かが壊れてしまうのではないかと心配になることもあるでしょう。
例えば、デスクトップのアイコンの配置を変えるときには、元の配置に戻せなくなるのではないかと心配になることがあります。しかし、実際にはデスクトップのアイコンの配置は簡単に元に戻すことができます。
また、パソコンの画面の解像度を変更するときには、画面が乱れてしまうのではないかと心配になることもあります。しかし、パソコンの画面の解像度は設定を変更することで簡単に調整することができます。
パソコンの設定を変更することで何かが壊れてしまう可能性はゼロではありませんが、基本的には設定をいじっても大丈夫です。もし何か問題が起きた場合でも、インターネットで検索すれば解決策が見つかることがほとんどです。
心配しながらも、少しずつ設定を変更してみることで自分好みのパソコン環境を作ることができます。失敗しても大丈夫です。試行錯誤しながら、自分に合った設定を見つけてみましょう!
3. パソコン音痴のあるある:検索が苦手
3-1. 検索が苦手で、すぐに人に聞いてしまう
パソコンを使っていて、何かわからないことがあると、ついつい人に聞いてしまうことありませんか?特に検索が苦手な方は、自分で情報を探すことが苦手なので、すぐに他の人に頼ってしまうことが多いですよね。
でも大丈夫!検索が苦手でも、簡単な方法を使えば自分で問題を解決することができます。まずは、検索エンジンを使ってみましょう。例えば、GoogleやYahooなどの検索エンジンに「パソコンの操作方法」とか「デスクトップの整理方法」といったキーワードを入力して検索してみると、たくさんの情報が出てきます。
また、YouTubeなどの動画共有サイトでも、パソコンの使い方やトラブルシューティングの方法を解説した動画がたくさんあります。動画を見ることで、具体的な手順を視覚的に理解することができますよ。
検索が苦手な方でも、少しずつ慣れていくことで自分で問題を解決できるようになります。まずは、検索エンジンや動画共有サイトを活用して、自分で情報を探してみましょう!
3-2. パソコンの画面が小さくなってしまい、元に戻す方法がわからない
パソコンを使っていると、画面が小さくなってしまったり、文字やアイコンが見づらくなってしまうことがありますよね。でも大丈夫!画面のサイズを元に戻す方法は簡単です。
まずは、画面の右上にある「最大化ボタン」をクリックしてみましょう。このボタンをクリックすると、画面が最大化されて元の大きさに戻ります。また、キーボードの「Ctrl」キーを押しながら「+」キーを押すと、画面が拡大されます。逆に「-」キーを押すと、画面が縮小されます。
さらに、パソコンの設定画面にアクセスして、画面の解像度を変更することもできます。デスクトップ上で右クリックし、「ディスプレイ設定」を選択してみましょう。そこで画面の解像度を変更することができます。
画面のサイズを元に戻す方法はいくつかありますので、試してみてください。自分の使っているパソコンの環境によっても方法が異なる場合がありますので、パソコンの取扱説明書やオンラインのサポートページも参考にしてみてください。
パソコンの画面サイズの問題も、簡単な操作で解決できますよ!
4. パソコン音痴のあるある:チャットツールの使い方
4-1. チャットツールを使うときは、LINEのように使ってしまう
パソコン音痴の方にとって、チャットツールの使い方は難しいものかもしれません。しかし、実はチャットツールはとても便利なツールであり、使い方さえ覚えれば簡単に使えるものなのです。
まずは、チャットツールを使うときは、LINEのように使ってしまいましょう。LINEはスマートフォンでよく使われるチャットアプリですが、その使い方をパソコンのチャットツールにも応用することができます。
例えば、友達との会話をするときは、LINEのようにメッセージを入力して送信するだけです。また、相手からのメッセージが届いたら、通知が表示されるので、すぐに返信することができます。
さらに、LINEではスタンプや写真の送信もできますが、パソコンのチャットツールでも同様の機能があります。スタンプや写真を使って会話を盛り上げることもできますよ。
4-2. メールの添付ファイルがうまくできない
パソコン音痴の方にとって、メールの添付ファイルは難しい作業かもしれません。しかし、ちょっとしたコツを覚えるだけで、簡単に添付ファイルを送ることができます。
まずは、メールの作成画面を開いて、添付ファイルを送りたいメールアドレスを入力しましょう。次に、メール本文の下にある「添付ファイルを追加」や「ファイルを選択」などのボタンをクリックします。
すると、ファイルを選ぶためのウィンドウが表示されるので、送りたいファイルを選んで「開く」ボタンをクリックします。選んだファイルがメールに添付されます。
ただし、添付ファイルの容量には制限があることがあります。大きすぎるファイルは送ることができない場合があるので、注意しましょう。
以上のように、パソコン音痴の方でもチャットツールやメールの添付ファイルの使い方を覚えることで、スムーズにコミュニケーションを取ることができます。ぜひ、試してみてください!
5. パソコン音痴のあるある:ショートカットキーの覚え方
5-1. ショートカットキーはアルファベットの頭文字に注目して覚える
パソコンを使っていると、デスクトップ上のアイコンがたくさんあって、どれがどれだかわからなくなってしまうことがありますよね。でも大丈夫!ショートカットキーを使えば、デスクトップがゴチャゴチャしていても、簡単に目的のファイルやアプリケーションを見つけることができます。
ショートカットキーとは、キーボードの特定のキーを押すことで、特定の操作を行うことができる機能のことです。例えば、CtrlキーとCキーを同時に押すと、コピー操作が行われます。これを覚えておくと、マウスを使わずに効率的に作業を進めることができます。
ショートカットキーを覚えるコツは、アルファベットの頭文字に注目することです。例えば、CtrlキーとSキーを同時に押すと、保存操作が行われます。この場合、SがSave(保存)の頭文字なので、覚えやすくなります。
また、ショートカットキーはアプリケーションごとに異なる場合もありますので、使いたいアプリケーションのショートカットキーを調べておくと便利です。多くのアプリケーションでは、メニューバーにショートカットキーの一覧が表示されていますので、そこから確認することができます。
5-2. パソコンの操作が遅くなってしまい、原因がわからない
パソコンを使っていると、操作が遅くなってしまうことがありますよね。しかし、その原因がわからずに困ってしまうこともあるかもしれません。そんな時は、以下のポイントをチェックしてみましょう。
まずは、パソコンのメモリ(RAM)の容量を確認してみましょう。メモリが不足していると、パソコンの動作が遅くなることがあります。メモリの容量が少ない場合は、新しいメモリを追加することで、パソコンの動作を改善することができます。
次に、パソコンのハードディスクの容量を確認してみましょう。ハードディスクがいっぱいになっていると、パソコンの動作が遅くなることがあります。不要なファイルやアプリケーションを削除することで、ハードディスクの容量を確保しましょう。
また、ウイルスやマルウェアに感染している可能性も考えられます。定期的にウイルス対策ソフトを実行し、パソコンをスキャンしてみましょう。ウイルスやマルウェアが検出された場合は、駆除することでパソコンの動作を改善することができます。
さらに、パソコンのドライバやソフトウェアが最新版であるか確認してみましょう。最新版にアップデートすることで、バグや不具合が修正され、パソコンの動作が改善されることがあります。
以上のポイントをチェックしてみることで、パソコンの操作が遅くなる原因を特定し、解決することができます。快適なパソコンライフを送るために、定期的なメンテナンスを心がけましょう。
5-1. パソコン音痴のあるあるを振り返る
パソコン音痴の方にとって、デスクトップがゴチャゴチャしていることはよくある悩みですよね。アイコンがたくさんあって、どれがどのアプリケーションなのか分からない、見つけるのに時間がかかるということもあるかもしれません。でも大丈夫!解決方法をご紹介します!
まずは、デスクトップの整理から始めましょう。不要なアイコンを削除したり、似たようなアイコンをグループ化したりすることで、見やすく整理されたデスクトップを作ることができます。例えば、ワードやエクセルなどのオフィスソフトのアイコンをまとめてグループ化することで、一目で必要なアプリケーションを見つけることができます。
また、アイコンの名前を変更することも有効です。アイコンの名前をそのままにしておくと、「アイコン1」「アイコン2」といったようになってしまい、どのアプリケーションなのか分かりにくくなってしまいます。アイコンの名前を変更して、分かりやすくすることで、スムーズにアプリケーションを起動することができます。
さらに、デスクトップの背景画像を変更することもおすすめです。自分の好きな写真やイラストを使ったり、シンプルな色や柄を選んだりすることで、デスクトップが一層見やすくなります。背景画像を変えることで、パソコンを開くたびに気分が上がるかもしれませんね。
5-2. それぞれの問題に対する解決方法を再確認する
デスクトップの整理、アイコンの名前変更、背景画像の変更という3つの方法を再確認しましょう。
まず、デスクトップの整理ですが、不要なアイコンを削除することで、見やすく整理されたデスクトップを作ることができます。使わないアプリケーションやファイルは削除してしまいましょう。また、似たようなアイコンをグループ化することで、一目で必要なアプリケーションを見つけることができます。
次に、アイコンの名前変更です。アイコンの名前を変更することで、どのアプリケーションなのか分かりやすくすることができます。例えば、ワードのアイコンを「ワード」という名前に変更することで、すぐにワードを起動することができます。
最後に、背景画像の変更です。自分の好きな写真やイラストを使ったり、シンプルな色や柄を選んだりすることで、デスクトップが一層見やすくなります。背景画像を変えることで、パソコンを開くたびに気分が上がるかもしれませんね。
以上の方法を試してみることで、デスクトップがゴチャゴチャしていた問題を解決することができます。ぜひ、試してみてください!