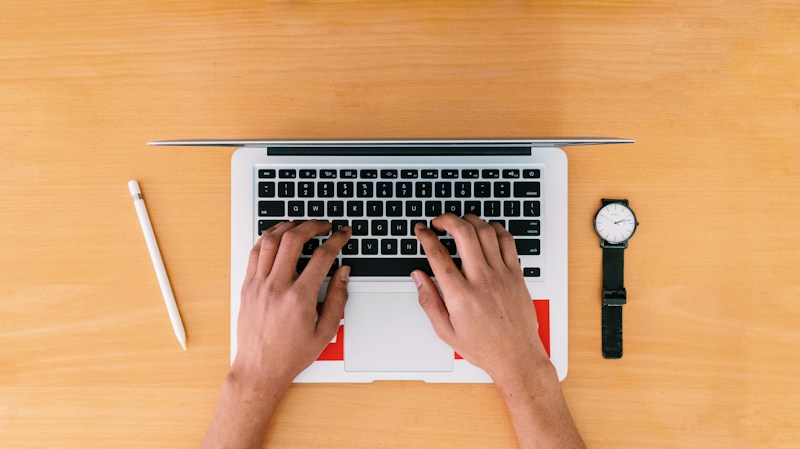PCを買い替えるときに移行すべきデータは?
- パスワード管理アプリのデータ
- ブックマークやお気に入りのリンク
- デスクトップのアイコン配置
- ブラウザの履歴やキャッシュデータ
- プリンターやスキャナーの設定
- フォントやカスタムテーマ
- メモやToDoリストのデータ
- マイクロソフトオフィスやAdobe Creative Cloudの設定
- プレイリストや音楽ライブラリ
- インスタントメッセンジャーやチャットアプリのログデータ
- ゲームのセーブデータや設定
- デスクトップの壁紙やスクリーンセーバー
- ライブストリーミングや動画編集ソフトのプロファイル設定
- バックアップソフトの設定とバックアップデータ
- ソーシャルメディアのアカウント設定や友達リスト
1. データのバックアップを取ろう!
PCを買い替える際に最も重要なことは、データのバックアップを取ることです。貴重な写真や動画、重要な文書やメールなど、失ってしまうと困るデータは事前に保存しておきましょう。
外付けハードドライブやクラウドストレージなど、複数のバックアップ方法を使うことをおすすめします。例えば、写真や動画は外付けハードドライブに保存し、文書やメールはクラウドストレージにアップロードするなど、データの重要度に応じて適切な方法を選びましょう。
2. ブラウザのブックマークをエクスポートしよう!
PCを買い替えると、新しいPCでも同じように便利にインターネットを利用したいですよね。そのためには、ブラウザのブックマークを移行する必要があります。
多くのブラウザは、ブックマークをエクスポート(書き出し)する機能を備えています。エクスポートしたブックマークは、新しいPCにインポート(取り込み)することで、以前のブラウザの状態を再現することができます。
3. パスワードを管理しよう!
PCを買い替えると、再度アカウントにログインする必要があります。その際、パスワードを忘れてしまったり、保存していなかったりすると大変なことになります。
パスワード管理アプリやブラウザのパスワード管理機能を活用しましょう。これらのツールを使えば、パスワードを一元管理することができます。新しいPCにログインする際には、パスワード管理ツールから必要な情報を取得するだけで簡単にログインすることができます。
4. ソフトウェアのインストールファイルを保存しよう!
PCを買い替えると、以前のPCで使っていたソフトウェアを再度インストールする必要があります。その際、インストールファイルを持っていないと手間がかかってしまいます。
以前のPCで使っていたソフトウェアのインストールファイルは、外付けハードドライブやクラウドストレージに保存しておくことをおすすめします。また、インストールファイルが手元にない場合は、ソフトウェアの公式ウェブサイトから再度ダウンロードすることもできます。
5. ドライバーを確認しよう!
新しいPCには、以前のPCと同じように正常に動作するために必要なドライバーがインストールされているか確認しましょう。
ドライバーは、各ハードウェアのメーカーのウェブサイトからダウンロードすることができます。特にグラフィックスカードやプリンターなど、よく使うハードウェアのドライバーは事前にダウンロードしておくことをおすすめします。
PCを買い替える際には、大切なデータや設定をスムーズに引き継ぐことが重要です。バックアップを取り、ブックマークやパスワード、ソフトウェアのインストールファイル、ドライバーなどを適切に管理して、新しいPCで快適な環境を作りましょう。
1. 新しいPCへのデータ移行の重要性
1-1. データ移行が必要な理由
新しいPCを購入する際には、古いPCから新しいPCにデータを移行する必要があります。データ移行を行うことで、重要なファイルや設定を新しいPCに引き継ぐことができます。データ移行を怠ると、古いPCで保存していた重要なデータや設定が失われる可能性があります。
例えば、仕事で使用しているドキュメントやスプレッドシート、プレゼンテーションなどのファイルは、新しいPCでも引き続き使用する必要があります。また、メールの設定やブラウザのブックマーク、パスワードなども、新しいPCに移行する必要があります。
1-2. データ移行をスムーズに行うための準備
データ移行をスムーズに行うためには、事前の準備が重要です。
まず、古いPCのデータをバックアップすることが大切です。バックアップを取ることで、データの損失や破損を防ぐことができます。外付けハードドライブやクラウドストレージなどを使用して、重要なデータをバックアップしましょう。
次に、新しいPCに必要なソフトウェアやアプリケーションをインストールしておくことも重要です。例えば、Microsoft Officeやウェブブラウザ、メールクライアントなど、日常的に使用するソフトウェアを事前にインストールしておくことで、データ移行後にすぐに作業を再開することができます。
また、古いPCと新しいPCの間でデータを転送するための方法を選択する必要があります。一般的な方法としては、外付けハードドライブやUSBフラッシュドライブを使用する方法や、クラウドストレージを利用する方法があります。どの方法を選ぶかは、データの量やインターネットの速度などを考慮して決めましょう。
以上の準備を行うことで、データ移行をスムーズに行うことができます。大切なデータや設定を新しいPCに引き継ぐために、しっかりと準備をしておきましょう。
2. パスワードとブックマークの移行
2-1. パスワード管理アプリのデータ移行
パスワードは、オンラインショッピングやSNSなど、さまざまなウェブサイトやアプリで使用されます。新しいPCに移行する際には、これらのパスワードをスムーズに引き継ぐ方法が必要です。
まず、パスワード管理アプリを使用している場合は、そのデータを新しいPCに移行することができます。一般的なパスワード管理アプリには、LastPassや1Password、Dashlaneなどがあります。これらのアプリは、パスワードを暗号化して保存し、セキュリティを強化しています。
データを移行するためには、まず現在のPCでパスワード管理アプリを開き、データのエクスポート機能を使用してバックアップファイルを作成します。次に、新しいPCにそのバックアップファイルをインポートします。これにより、パスワードデータが新しいPCに正しく移行されます。
2-2. ブックマークやお気に入りのリンクの移行
ブックマークやお気に入りのリンクは、ウェブサイトやページへのアクセスを簡単にするために重要なデータです。新しいPCに移行する際には、これらのデータをスムーズに引き継ぐ方法が必要です。
一般的なウェブブラウザ(Google Chrome、Mozilla Firefox、Microsoft Edgeなど)では、ブックマークやお気に入りのリンクをエクスポートして新しいPCにインポートすることができます。まず、現在のPCでウェブブラウザを開き、ブックマークマネージャーを使用してブックマークをエクスポートします。次に、新しいPCで同じウェブブラウザを開き、ブックマークマネージャーを使用してエクスポートしたファイルをインポートします。これにより、ブックマークやお気に入りのリンクが新しいPCに正しく移行されます。
また、一部のウェブブラウザでは、ブックマークやお気に入りのリンクをクラウドに保存する機能を提供しています。これにより、新しいPCにログインするだけで、以前のブックマークやお気に入りのリンクを自動的に同期することができます。この機能を使用すると、手動でのエクスポートやインポート作業を行う必要がなくなります。
以上の方法を使用することで、パスワードやブックマークなどの重要なデータや設定をスムーズに新しいPCに引き継ぐことができます。大切なデータを失うことなく、新しいPCで快適な環境を作り上げましょう。
3. デスクトップとブラウザの設定移行
3-1. デスクトップのアイコン配置と壁紙の移行
新しいPCに乗り換える際、デスクトップのアイコン配置や壁紙を移行することは、使い慣れた環境を再現するために重要です。これらの設定をスムーズに引き継ぐ方法をご紹介します。
まず、デスクトップのアイコン配置を移行するためには、元のPCでアイコンを整理しておくことが大切です。アイコンをグループ化したり、関連するものをまとめたりすると、新しいPCに移行する際に整理しやすくなります。また、アイコンの配置をスクリーンショットなどで記録しておくと、新しいPCで同じように配置することができます。
壁紙の移行については、元のPCで使用していた壁紙を新しいPCにコピーするだけで簡単に引き継ぐことができます。壁紙のファイルをUSBドライブなどに保存しておき、新しいPCに転送して設定すれば、お気に入りの壁紙を再び楽しむことができます。
3-2. ブラウザの履歴やキャッシュデータの移行
新しいPCに移行する際、ブラウザの履歴やキャッシュデータを引き継ぐことで、ウェブサイトへのアクセスやパスワードの自動入力などがスムーズに行えます。以下に、ブラウザの履歴やキャッシュデータを移行する方法をご紹介します。
まず、ブラウザの履歴を移行するためには、元のPCでブラウザの設定をバックアップする必要があります。一般的には、ブラウザの設定メニューから「ブックマークの管理」や「設定のエクスポート」などのオプションを選択し、ブックマークや履歴をファイルとして保存します。保存したファイルを新しいPCに転送し、同じブラウザで設定をインポートすれば、履歴を引き継ぐことができます。
キャッシュデータの移行については、ブラウザの設定メニューから「キャッシュのクリア」などのオプションを選択し、キャッシュを削除します。新しいPCに移行する際には、キャッシュをクリアせずにデータを転送することもできますが、セキュリティ上のリスクがあるため、注意が必要です。
以上の方法を使って、デスクトップのアイコン配置や壁紙、ブラウザの履歴やキャッシュデータをスムーズに新しいPCに移行しましょう。これにより、新しいPCでも快適な環境を作り出すことができます。
4. ソフトウェアとアプリの設定移行
新しいパソコンを手に入れるとき、大切なデータや設定をスムーズに引き継ぐことは非常に重要です。ここでは、ソフトウェアやアプリの設定を移行する方法についてご紹介します。
4-1. マイクロソフトオフィスやAdobe Creative Cloudの設定移行
まずは、マイクロソフトオフィスやAdobe Creative Cloudなどの重要なソフトウェアの設定を移行しましょう。これらのソフトウェアは、個々のユーザー設定やカスタマイズが多くありますので、新しいパソコンでも同じように使いたい場合は、設定を引き継ぐことが必要です。
マイクロソフトオフィスの場合、アカウントにログインすることで、設定やカスタマイズが自動的に同期される場合があります。また、個々のアプリケーション(Word、Excel、PowerPointなど)の設定をエクスポートして、新しいパソコンにインポートすることもできます。
Adobe Creative Cloudの場合、Creative Cloudアプリケーションを使用して設定を同期することができます。また、Adobeアカウントにログインしている場合、設定やカスタマイズが自動的に同期されることもあります。
4-2. インスタントメッセンジャーやチャットアプリのログデータの移行
次に、インスタントメッセンジャーやチャットアプリのログデータを移行しましょう。これらのアプリは、重要な会話やファイルの履歴を保存していることがありますので、新しいパソコンでもそれらのデータを引き継ぎたい場合は、ログデータの移行が必要です。
例えば、SkypeやSlackなどのチャットアプリの場合、アカウントにログインすることで、チャットの履歴やファイルの共有履歴が自動的に同期される場合があります。また、これらのアプリケーションには、ログデータをエクスポートして新しいパソコンにインポートする機能も備わっている場合があります。
また、メールクライアント(Outlook、Thunderbirdなど)の場合も、メールの履歴や設定を移行することができます。メールクライアントには、バックアップやエクスポート機能が備わっている場合がありますので、それらを利用してデータを移行しましょう。
新しいパソコンで使い慣れたソフトウェアやアプリの設定を引き継ぐことは、作業効率を向上させるためにも重要です。大切なデータや設定をスムーズに移行して、新しいパソコンで快適な環境を作りましょう。
5. メディアとゲームのデータ移行
5-1. プレイリストや音楽ライブラリの移行
新しいPCに移行する際、大切な音楽データやプレイリストをスムーズに引き継ぐ方法をご紹介します。まずは、音楽ライブラリをバックアップしましょう。一般的には、音楽プレイヤーアプリケーションの設定画面からバックアップやエクスポートのオプションが用意されています。この機能を使って、現在の音楽ライブラリを外部ストレージやクラウドストレージに保存しましょう。
次に、新しいPCに音楽データを移行します。バックアップした音楽ライブラリを新しいPCにインポートする方法は、音楽プレイヤーアプリケーションによって異なります。一般的には、インポートや復元のオプションが用意されているので、それを選択してバックアップした音楽データを新しいPCに取り込みましょう。
また、音楽ストリーミングサービスを利用している場合は、アカウント情報を新しいPCにログインするだけで、プレイリストやお気に入りの曲を簡単に引き継ぐことができます。ただし、オフラインで再生するためにダウンロードしていた曲は、再度ダウンロードする必要があるかもしれませんので、注意しましょう。
5-2. ゲームのセーブデータや設定の移行
ゲームのセーブデータや設定は、新しいPCに移行する際に重要なデータです。まずは、ゲームのセーブデータをバックアップしましょう。一般的には、ゲーム内のオプション画面や設定画面からセーブデータのバックアップやエクスポートのオプションが用意されています。この機能を使って、現在のセーブデータを外部ストレージやクラウドストレージに保存しましょう。
次に、新しいPCにセーブデータを移行します。バックアップしたセーブデータを新しいPCにインポートする方法は、ゲームによって異なります。一般的には、インポートや復元のオプションが用意されているので、それを選択してバックアップしたセーブデータを新しいPCに取り込みましょう。
また、ゲームの設定やプリファレンスも重要なデータです。一般的には、ゲームの設定ファイルが保存されているフォルダをバックアップし、新しいPCに移行することで設定を引き継ぐことができます。設定ファイルの場所や移行方法は、ゲームによって異なるので、公式のサポートドキュメントやフォーラムを参照してください。
以上の方法を使えば、メディアやゲームのデータをスムーズに新しいPCに移行することができます。大切なデータや設定を失うことなく、新しいPCで快適な環境を作りましょう。
データ移行のポイントと注意点
1. 重要なデータをバックアップする
新しいPCにデータを移行する前に、重要なデータをバックアップすることが重要です。バックアップは、データの損失や破損を防ぐために必要な手順です。外部ハードドライブやクラウドストレージなど、信頼性の高いバックアップ方法を選びましょう。
例えば、写真や動画、音楽ファイルなどのメディアファイル、重要なドキュメントやスプレッドシート、ブックマークやお気に入りのウェブサイトなど、個人的なデータをバックアップすることが重要です。
2. パスワードを管理する
新しいPCに移行する際には、パスワードを管理することも重要です。パスワードは、オンラインアカウントやソフトウェアへのアクセスを制限するために使用されます。パスワードを忘れてしまうと、アカウントにアクセスできなくなる可能性があります。
パスワードマネージャーアプリを使用すると、パスワードを安全に保存し、新しいPCに移行する際に簡単にアクセスできます。また、セキュリティのために、パスワードを定期的に変更することもおすすめです。
3. データ移行ツールを使用する
データ移行ツールを使用すると、古いPCから新しいPCにデータを簡単に移行することができます。これにより、手動でファイルをコピーする手間を省くことができます。
一般的なデータ移行ツールには、Windowsの場合は「Windows Easy Transfer」や「PCmover」といったソフトウェアがあります。Macの場合は、Time MachineやMigration Assistantなどが利用できます。
4. インストール済みソフトウェアを確認する
新しいPCに移行する前に、古いPCにインストールされているソフトウェアを確認しましょう。重要なソフトウェアが新しいPCにもインストールされているかどうかを確認することが重要です。
また、古いPCで使用していたソフトウェアのライセンス情報やシリアル番号なども確認しておきましょう。これらの情報を新しいPCに移行することで、再度ソフトウェアを購入する必要がなくなります。
新しいPCでの快適な利用のために
1. セキュリティソフトをインストールする
新しいPCに移行したら、セキュリティソフトをインストールすることをおすすめします。セキュリティソフトは、ウイルスやマルウェアからPCを保護するために必要です。
有名なセキュリティソフトウェアには、Norton、McAfee、Avastなどがあります。これらのソフトウェアは、リアルタイムでウイルススキャンを実行し、不正なファイルやリンクをブロックすることができます。
2. ソフトウェアのアップデートを確認する
新しいPCに移行したら、インストールされているソフトウェアのアップデートを確認しましょう。ソフトウェアのアップデートには、新機能やセキュリティの改善が含まれている場合があります。
一般的なソフトウェアのアップデートには、Windows UpdateやMac App Storeなどを使用することができます。これにより、最新の機能やセキュリティパッチを利用することができます。
3. データの整理と整頓をする
新しいPCに移行したら、データの整理と整頓をすることをおすすめします。不要なファイルやフォルダを削除し、デスクトップやドキュメントフォルダなどを整理することで、PCのパフォーマンスを向上させることができます。
また、ファイルやフォルダを適切に整理することで、データの検索や管理が容易になります。ファイル名やフォルダの分類方法を工夫することで、効率的な作業環境を作ることができます。
以上が、PCを買い替える際に移行すべきデータや設定、そして新しいPCで快適に利用するための方法です。大切なデータをバックアップし、パスワードを管理し、データ移行ツールを使用することで、スムーズな移行が可能です。また、セキュリティソフトのインストールやソフトウェアのアップデート、データの整理と整頓も忘れずに行いましょう。新しいPCでの快適な利用を楽しんでください。