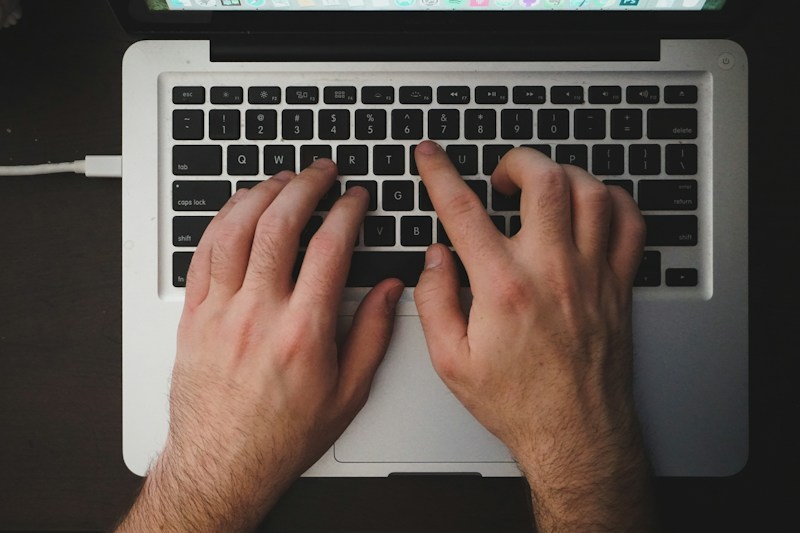パソコンを購入したらまずやることは?
- 隠しフォルダを探索して、お宝を見つけよう!
- デスクトップの壁紙を自分好みにカスタマイズしよう!
- ショートカットキーを覚えて、作業効率をアップさせよう!
- パソコンのスリープモードをカスタマイズして、省エネに貢献しよう!
- パソコンのメモリを最適化して、快適な動作を実現しよう!
- パソコンのディスプレイ設定を調整して、目の疲れを軽減しよう!
- パソコンのバックアップ方法を学んで、大切なデータを守ろう!
- パソコンのセキュリティソフトを導入して、ウイルスから身を守ろう!
- パソコンのブラウザの拡張機能を活用して、便利な機能を手に入れよう!
- パソコンのキーボードのカスタムショートカットを設定して、作業効率を向上させよう!
- パソコンのデスクトップアイコンを整理して、見やすく使いやすい環境を作ろう!
- パソコンのデフォルトアプリを変更して、自分好みのソフトウェアを使おう!
- パソコンのフォントを変更して、個性的なデザインを楽しもう!
- パソコンのタスクバーをカスタマイズして、使いやすさを追求しよう!
- パソコンの音量設定を調整して、快適な音楽や動画鑑賞を楽しもう!
パソコンを購入したらまずやることは?
新しいパソコンを手に入れたら、まずはどんなことをすればいいのでしょうか?初めてのパソコンはわくわくしますが、使い始める前にいくつかのステップを踏んでおくと、より快適に使えるようになりますよ!ここでは、パソコンを購入したらまずやるべきことについてご紹介します。
1. パソコンのセットアップ
まずは、パソコンのセットアップから始めましょう。電源を入れて、言語や地域設定、キーボードのレイアウトなどを選択します。また、Wi-Fiの接続設定も忘れずに行いましょう。これらの設定は、パソコンの基本的な使い方に関わるものなので、慎重に行いましょう。
2. ウイルス対策ソフトのインストール
インターネットを利用する際には、ウイルス対策ソフトのインストールが必要です。ウイルス対策ソフトは、パソコンをウイルスやマルウェアから守ってくれる重要なソフトウェアです。有名なウイルス対策ソフトウェアには、マカフィー、ノートン、アバストなどがあります。自分に合ったソフトウェアを選んでインストールしましょう。
3. パソコンのアップデート
新しいパソコンを購入した場合、最新のソフトウェアやドライバーがインストールされているか確認しましょう。パソコンのメーカーウェブサイトにアクセスして、最新のアップデートがあるかどうかを確認し、必要なアップデートを行いましょう。これにより、パソコンのパフォーマンスが向上し、セキュリティの強化も図れます。
4. バックアップの設定
大切なデータを守るためには、定期的なバックアップが必要です。パソコンには、内蔵のバックアップ機能や外付けのハードドライブを使用してバックアップを行うことができます。写真や動画、重要な文書など、失っては困るデータはバックアップしておきましょう。
5. 必要なソフトウェアのインストール
パソコンを使う上で必要なソフトウェアをインストールしましょう。例えば、ウェブブラウザ(Google ChromeやMozilla Firefoxなど)、オフィススイート(Microsoft OfficeやGoogleドキュメントなど)、メディアプレーヤー(VLCメディアプレーヤーなど)などがあります。自分の用途に合ったソフトウェアを選んでインストールしましょう。
6. ファイル整理とデスクトップの整頓
パソコンの使い始めは、ファイル整理とデスクトップの整頓を行う絶好の機会です。不要なファイルやアプリを削除し、整理されたフォルダ構造を作りましょう。また、デスクトップ上のアイコンも整理して、見やすく使いやすい状態にしましょう。
7. インターネットブラウジングの設定
インターネットを快適に利用するために、ブラウザの設定を行いましょう。ホームページの設定やブックマークの追加、広告ブロッカーの導入など、自分の好みに合わせてカスタマイズしましょう。
8. パスワード管理の設定
インターネット上で様々なサービスを利用する際には、パスワードの管理が重要です。パスワード管理アプリやパスワードマネージャーを使用して、安全かつ簡単にパスワードを管理しましょう。これにより、パスワードを忘れる心配もなくなります。
9. 隠しフォルダを探索してお宝を見つけよう!
最後に、パソコンには隠しフォルダが存在することをご存知でしょうか?隠しフォルダには、意外なお宝が隠されていることもあります。例えば、昔の写真や思い出の動画、お気に入りの音楽などが見つかるかもしれません。隠しフォルダを探索して、思い出に浸りましょう!
以上が、パソコンを購入したらまずやるべきことの一例です。これらのステップを踏むことで、パソコンの使い勝手が向上し、安心して利用することができます。新しいパソコンでの快適なデジタルライフをお楽しみください!
1. 新しいパソコン、どこから始める?
新しいパソコンを手に入れたら、まずはどこから始めればいいのでしょうか?パソコン初心者の方にとっては、最初の一歩が重要ですよね。そこで、新しいパソコンを購入したらまずやるべきことをご紹介します!
1-1. 隠しフォルダの探索
まずは、隠しフォルダの探索から始めましょう!隠しフォルダには、意外なお宝が隠されていることもありますよ。隠しフォルダを見つける方法は簡単です。まずは、エクスプローラーを開きます。エクスプローラーは、デスクトップの左下にある「スタート」ボタンをクリックして開くことができます。
エクスプローラーを開いたら、上部のメニューバーにある「表示」をクリックし、「隠しファイル」のチェックボックスをオンにします。すると、隠しフォルダが表示されるようになります。これで、隠しフォルダを探索する準備が整いました!
隠しフォルダには、パソコンの設定やプログラムのデータなどが保存されていることがあります。また、個人的なファイルや写真なども隠しフォルダに保存されていることがありますので、ぜひ探索してみてください。
1-2. デスクトップのカスタマイズ
次に、デスクトップのカスタマイズをしてみましょう!デスクトップは、パソコンを起動した時に最初に表示される画面です。デスクトップのカスタマイズには、壁紙の変更やアイコンの配置などがあります。
まずは、壁紙の変更から始めてみましょう。デスクトップ上で右クリックし、表示されるメニューから「壁紙の変更」を選択します。すると、壁紙の選択画面が表示されますので、お好みの壁紙を選んで設定しましょう。自然の風景や可愛らしいイラストなど、気分に合わせて選ぶと楽しいですよ。
次に、アイコンの配置を変更してみましょう。デスクトップ上で右クリックし、表示されるメニューから「表示」を選択します。すると、アイコンの配置や表示方法を変更することができます。アイコンを自由に移動させたり、サイズを変更したりして、自分好みのデスクトップを作ってみましょう。
新しいパソコンを手に入れたら、まずは隠しフォルダの探索とデスクトップのカスタマイズから始めてみましょう!隠しフォルダには意外なお宝が隠されているかもしれませんし、デスクトップのカスタマイズは自分の個性を表現する楽しい作業です。ぜひ、新しいパソコンを使いこなすために、これらのステップを踏んでみてください!
2. パソコン操作をスムーズに!
パソコンを購入したら、まずはパソコン操作をスムーズに行えるようにしましょう。以下では、ショートカットキーの活用とキーボードのカスタムショートカット設定についてご紹介します。
2-1. ショートカットキーの活用
ショートカットキーは、特定の操作を素早く行うためのキーボードショートカットです。これを活用することで、マウスを使わずに効率的に作業を進めることができます。
例えば、コピー&ペーストの操作は、マウスを使ってメニューから選択する方法よりも、キーボードショートカットを使った方が早く行うことができます。一般的なショートカットキーは、Ctrlキーを押しながらCキー(コピー)やVキー(ペースト)を押すことです。
他にも、ウィンドウの最小化や最大化、新しいタブの開閉など、さまざまな操作にショートカットキーが存在します。パソコンの操作をスムーズに行いたい場合は、これらのショートカットキーを覚えておくと便利です。
2-2. キーボードのカスタムショートカット設定
さらに、キーボードのカスタムショートカット設定を行うことで、自分にとって使いやすいショートカットキーを作ることができます。
たとえば、特定のアプリケーションを起動するためのショートカットキーを設定することができます。これにより、デスクトップ上でアイコンを探す手間を省くことができます。
また、よく使うフォルダやドキュメントにもショートカットキーを設定することができます。これにより、素早くアクセスすることができ、作業効率が向上します。
カスタムショートカット設定は、パソコンの設定画面や各アプリケーションのオプション画面から行うことができます。設定方法は、パソコンやアプリケーションのバージョンによって異なる場合がありますので、公式のドキュメントやサポートページを参考にしてください。
パソコン操作をスムーズに行うためには、ショートカットキーの活用とカスタムショートカット設定が重要です。ぜひ、これらの方法を試してみて、自分に合った操作方法を見つけてください。
3. パソコンの設定を最適化しよう
3-1. スリープモードとメモリの最適化
パソコンを購入したら、まずは設定を最適化しましょう。まずはスリープモードとメモリの最適化から始めましょう。
スリープモードは、パソコンを一時的に休止状態にする機能です。これを設定することで、パソコンの電力消費を抑えることができます。また、スリープモードからの復帰もスムーズに行えるため、作業の継続性も確保できます。
メモリの最適化も重要です。メモリはパソコンの処理速度に直結するため、最適な状態に設定することで快適な使用が可能になります。不要なプログラムやタスクを終了させることで、メモリの使用量を減らすことができます。
具体的な設定方法としては、以下のような手順を踏むことがおすすめです。
- スリープモードの設定:
- スタートメニューから「設定」を選択します。
- メモリの最適化:
- タスクマネージャーを起動します。キーボードの「Ctrl + Shift + Esc」を同時に押すと、タスクマネージャーが開きます。
3-2. ディスプレイ設定の調整
次に、ディスプレイ設定の調整を行いましょう。ディスプレイは、パソコンを使う上で非常に重要な要素です。快適な作業環境を作るために、以下の設定を行いましょう。
- 解像度の設定:
- デスクトップ上で右クリックし、「ディスプレイ設定」を選択します。
- 明るさの調整:
- デスクトップ上で右クリックし、「ディスプレイ設定」を選択します。
4. パソコンを安全に、便利に使うために
4-1. バックアップ方法とセキュリティソフトの導入
パソコンを購入したらまずやることの一つは、大切なデータをバックアップすることです。思い出の写真や重要なドキュメントなど、一度失ってしまうと取り戻すことができないかもしれません。バックアップを取る方法はいくつかありますが、一番簡単な方法は外付けハードドライブやクラウドストレージを利用することです。
外付けハードドライブを使う場合は、パソコンに接続して必要なファイルをコピーするだけです。また、クラウドストレージを利用する場合は、インターネットに接続してオンライン上にデータを保存することができます。有名なクラウドストレージサービスにはGoogle ドライブやDropboxなどがあります。
さらに、セキュリティソフトの導入も重要です。インターネットを利用する際には、ウイルスやマルウェアに感染する可能性があります。セキュリティソフトを導入することで、パソコンを守ることができます。有名なセキュリティソフトには、マカフィーやノートンなどがあります。これらのソフトウェアは、ウイルス対策だけでなく、フィッシング詐欺やスパイウェアからも保護してくれます。
4-2. ブラウザの拡張機能の活用
パソコンを便利に使うためには、ブラウザの拡張機能を活用することがおすすめです。拡張機能は、ブラウザに追加することで機能を拡張することができます。
例えば、広告ブロッカーという拡張機能を導入することで、ウェブサイト上の広告を非表示にすることができます。広告が表示されないことで、ページの読み込みが早くなったり、見やすくなったりします。
また、パスワードマネージャーという拡張機能を使うことで、複数のウェブサイトのパスワードを一元管理することができます。これにより、パスワードを忘れることなく、安全に管理することができます。
さらに、翻訳機能やメモ機能など、さまざまな拡張機能があります。自分の使い方やニーズに合わせて、必要な拡張機能を選んで導入してみましょう。
パソコンを購入したらまずやることは、バックアップの取得とセキュリティソフトの導入です。大切なデータを守り、安全に使うためにはこれらの対策が必要です。また、ブラウザの拡張機能を活用することで、より便利にパソコンを使うことができます。自分の使い方に合わせて、必要な拡張機能を導入してみましょう。
5. パソコンを自分だけのものにしよう
5-1. デスクトップアイコンとデフォルトアプリの整理
パソコンを購入したら、まずは自分の使いやすいようにカスタマイズしましょう!まずはデスクトップアイコンとデフォルトアプリの整理から始めましょう。
デスクトップアイコンは、パソコン上でよく使うアプリやフォルダを簡単にアクセスできるように表示するものです。デフォルトでは、パソコンメーカーが設定したアイコンが表示されていることが多いですが、自分の使いやすいように整理しましょう。
例えば、よく使うブラウザやメールアプリ、写真フォルダなどをデスクトップに表示しておくと、アクセスが便利になります。また、使わないアプリやフォルダは削除してしまいましょう。デスクトップが整理されていると、作業効率もアップしますよ!
5-2. フォントとタスクバーのカスタマイズ
次に、フォントとタスクバーのカスタマイズをしてみましょう。フォントは、パソコン上で表示される文字のスタイルや大きさを変更することができます。自分の好みに合わせて、見やすいフォントに変更してみましょう。
また、タスクバーもカスタマイズすることができます。タスクバーは、画面下部に表示されるバーで、よく使うアプリやフォルダをピン留めしたり、表示の位置やサイズを変更したりすることができます。
例えば、よく使うアプリをタスクバーにピン留めしておくと、いつでも簡単にアクセスできます。また、タスクバーの表示位置を変更することで、作業スペースを広く使うこともできます。
パソコンを自分だけのものにするために、デスクトップアイコンとデフォルトアプリの整理、フォントとタスクバーのカスタマイズを行いましょう。自分の使いやすい環境を整えることで、より快適なパソコンライフを送ることができます!
1. パソコンを購入したらまずやることは?
新しいパソコンを手に入れたら、まずは使い始める前にいくつかのステップを踏んでおくことが大切です。まずは以下の順番で進めてみましょう。
パソコンのセットアップ
まずはパソコンのセットアップを行いましょう。電源を入れて初期設定を行う必要があります。言語やキーボードの設定、ユーザーアカウントの作成など、基本的な設定を行います。
インターネット接続の設定
次にインターネット接続の設定を行いましょう。Wi-Fiや有線LANなど、自宅やオフィスの環境に合わせて接続方法を選びます。接続が完了したら、ウェブブラウザを開いてインターネットにアクセスできるか確認しましょう。
セキュリティソフトのインストール
パソコンを使う上でセキュリティは非常に重要です。ウイルスやマルウェアからパソコンを守るために、信頼できるセキュリティソフトをインストールしましょう。有料のものもありますが、無料のセキュリティソフトでも十分な保護が受けられます。
パソコンのアップデート
新しいパソコンを購入した場合、最新のソフトウェアやドライバーがインストールされていないことがあります。パソコンのメーカーウェブサイトやWindowsのアップデート機能を利用して、最新のアップデートを行いましょう。これにより、パソコンの安定性や機能性が向上します。
バックアップの設定
大切なデータやファイルを守るために、定期的なバックアップの設定を行いましょう。外付けハードドライブやクラウドストレージなど、複数のバックアップ方法を組み合わせることで、データの損失を防ぐことができます。
2. 隠しフォルダを探索してお宝を見つけよう!
新しいパソコンには、隠しフォルダと呼ばれる特殊なフォルダが存在します。これにはさまざまなお宝が隠されていることがあります。例えば、デスクトップの背景画像やカスタマイズされたアイコン、特別な壁紙やスクリーンセーバーなどが含まれていることがあります。
隠しフォルダを探索するためには、以下の手順を試してみましょう。
フォルダオプションの設定
まずはフォルダオプションの設定を変更しましょう。エクスプローラーを開き、ツールメニューから「フォルダオプション」を選択します。表示タブに移動し、「隠しファイル、フォルダ、およびドライブを表示する」オプションを選択します。これにより、隠しフォルダが表示されるようになります。
隠しフォルダの探索
隠しフォルダが表示されるようになったら、エクスプローラーで探索を始めましょう。特に「AppData」フォルダや「ProgramData」フォルダには、ソフトウェアの設定ファイルやキャッシュファイルなどが保存されていることがあります。これらのフォルダを探索することで、興味深いお宝を見つけることができるかもしれません。
【まとめ】新しいパソコンを最大限に活用しよう!
新しいパソコンを手に入れたら、まずはセットアップやインターネット接続の設定、セキュリティソフトのインストールなど、基本的な準備を行いましょう。また、隠しフォルダを探索してお宝を見つける楽しみも忘れずに味わってみてください。新しいパソコンを最大限に活用して、快適なデジタルライフを送りましょう!